Checks by Fax Version 7.06 has prepared a Quick Start page
which will have you printing your Checks within minutes. Your Checks by fax
Software is designed for easy use.
 Quick Start To Produce A Check
by Fax Check
Quick Start To Produce A Check
by Fax Check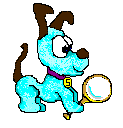
Hint: You may open all screen shots at once as all are in
their own window,
Then close as you complete! If your machine does not
have sufficient amount of memory open and close as you go.
 1. Start the Checks by Fax Program and press the Control Panel Button.
(Screen Shot Checks by Fax Start
Window).
1. Start the Checks by Fax Program and press the Control Panel Button.
(Screen Shot Checks by Fax Start
Window).
2.
From the Control Panel (screen
shot), press the Add Button and fill in the Client Information
on the screen. (NOTE:
This screen may also be filled out just to retain Customer information, even
when you do not ever plan to Create a Checks by Fax check debit.)
3. Now, press the bar
button
on the right (Enter Basic Check Information)
. Open and fill in the
Check Information. Remember to fill in the Pay To, Check Memo and Check Number.
If this check is a Monthly Draft, fill in the Draft Day. You may fill in the
Draft Amount for a Check or for a Draft as this amount will be filled in
automatically on the Check Information Screen. When complete, press OK and
return to the Control Panel.
4. From the Control Panel, press the first
icon (Check Book & Pen ) at the top of the screen. This will take you to the
Post Checks to Print Screen or select OK to save work and return to the front
screen. We will assume you returned to Main screen in this demo. From the Main Menu
press the Post eChecks Button
( Note: Use Post Drafts if
customer is a monthly draft. This will increase check number on your next Bank
Draft and reduce the number remaining automatically). On the Post Checks to Print Screen, Press
the To Create New Check Button. This will take you to the Enter Check
Information Screen. For a one-time check, you may manually fill out the
information on the screen and press OK. If your check is for a client in your
Data Base, you press the Select Client Button which will take you to the
Client Name and Information Screen where you will choose your client. Press the
Select Button and your Client Information will be filled in automatically for
you. The Check Number and the Pay To will be filled in - if you filled in the
Client Information in the Control Panel.
) at the top of the screen. This will take you to the
Post Checks to Print Screen or select OK to save work and return to the front
screen. We will assume you returned to Main screen in this demo. From the Main Menu
press the Post eChecks Button
( Note: Use Post Drafts if
customer is a monthly draft. This will increase check number on your next Bank
Draft and reduce the number remaining automatically). On the Post Checks to Print Screen, Press
the To Create New Check Button. This will take you to the Enter Check
Information Screen. For a one-time check, you may manually fill out the
information on the screen and press OK. If your check is for a client in your
Data Base, you press the Select Client Button which will take you to the
Client Name and Information Screen where you will choose your client. Press the
Select Button and your Client Information will be filled in automatically for
you. The Check Number and the Pay To will be filled in - if you filled in the
Client Information in the Control Panel.
automatically be filled in. Verify all Check Information and
press OK.
5. You are now at the posting Checks to Print Screen. From
here, you may print the selected check or all checks. If printing a single
Check, highlight and tag the Check to be printed and press the Print or E-Mail
Tagged Checks Button. (Note: If you forget
to tag; check will not
print.)
6. You may now Select the type of Check to be
printed. Usually style One (1) with disclaimer
is chosen here. Make your selection from the menu and press the appropriate button. The
check will be printed. Once checks have been printed, they will leave this
screen upon re-entry.7. Final Step. Just choose print
report and you will be on the way to the bank.
8. Finished
Check Version 7.06 ~~~~~~~ Finished
Check Version 6.5
 9. If check isn't printed to your satisfaction, or say
your printer jams, simply click
check register to reprint your check or any check previous printed.
9. If check isn't printed to your satisfaction, or say
your printer jams, simply click
check register to reprint your check or any check previous printed.Still do not understand then either let Peedy 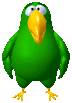 help
you with his voice narrated
demo, or give support a call to FREE tech support 479-696-9401.
help
you with his voice narrated
demo, or give support a call to FREE tech support 479-696-9401.

Quick Steps to Create A Check
(Not Entered in Control Panel Data
Base)
Step 1
- Press the Button called Press To Create New Check
Step 2 - Fill out
screen for a one-time check, or press Select Client Button for a Client
selection from the Data Base.
Step 3 After selection from the Data Base,
press Select. Information will be filled in automatically. When screen is
complete, press OK and Check is ready to print.
Step 4 Press Print or
E-Mail Tagged Checks and Select the Style of Check to be printed.
Step 5
Print Check or Checks
Checks by Fax Software Company ~ Quick Pay Office Pro ~ Sales by MIS
Since 1995
Checks by Fax Software Company owned and Operated by MIS
PO Box 3251 Holiday Island AR 72631
Voice
479-696-9401 ~ Fax 479-696-9400
MIS 1995, 2002


 Quick Start To Produce A Check
by Fax Check
Quick Start To Produce A Check
by Fax Check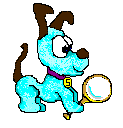
 ) at the top of the screen. This will take you to the
Post Checks to Print Screen or select OK to save work and return to the front
screen. We will assume you returned to Main screen in this demo. From the Main Menu
press the Post eChecks Button
( Note: Use Post Drafts if
customer is a monthly draft. This will increase check number on your next Bank
Draft and reduce the number remaining automatically). On the Post Checks to Print Screen, Press
the To Create New Check Button. This will take you to the Enter Check
Information Screen. For a one-time check, you may manually fill out the
information on the screen and press OK. If your check is for a client in your
Data Base, you press the Select Client Button which will take you to the
Client Name and Information Screen where you will choose your client. Press the
Select Button and your Client Information will be filled in automatically for
you. The Check Number and the Pay To will be filled in - if you filled in the
Client Information in the Control Panel.
) at the top of the screen. This will take you to the
Post Checks to Print Screen or select OK to save work and return to the front
screen. We will assume you returned to Main screen in this demo. From the Main Menu
press the Post eChecks Button
( Note: Use Post Drafts if
customer is a monthly draft. This will increase check number on your next Bank
Draft and reduce the number remaining automatically). On the Post Checks to Print Screen, Press
the To Create New Check Button. This will take you to the Enter Check
Information Screen. For a one-time check, you may manually fill out the
information on the screen and press OK. If your check is for a client in your
Data Base, you press the Select Client Button which will take you to the
Client Name and Information Screen where you will choose your client. Press the
Select Button and your Client Information will be filled in automatically for
you. The Check Number and the Pay To will be filled in - if you filled in the
Client Information in the Control Panel.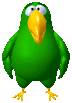 help
you with his voice narrated
demo, or give support a call to FREE tech support 479-696-9401.
help
you with his voice narrated
demo, or give support a call to FREE tech support 479-696-9401.